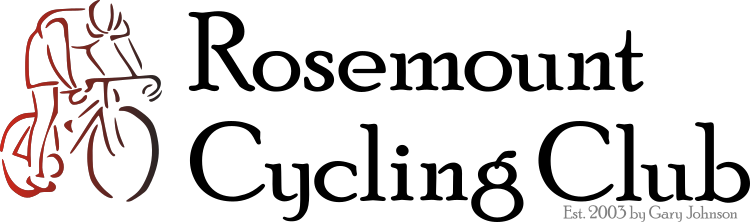Importing a GPX file into a Garmin Edge Device
The easiest way to import a GPX file from an email message into your Garmin Edge involves using the Garmin Connect app on your smartphone. Here's how:
Save the GPX file: Open the email on your phone and save the attached GPX file to your phone's storage (e.g., in your Downloads folder or a cloud storage service accessible by your phone).
Open the Garmin Connect app: Launch the Garmin Connect app on your smartphone and ensure your Edge is paired with the app.
Import the GPX file:
On Android: Open the GPX file on your phone. You should see an option to "Open with" or a similar prompt. Select the Garmin Connect app.
On iOS: Tap the share icon (usually a square with an arrow pointing upwards) after opening the GPX file. Look for the Garmin Connect app icon in the share options and tap it. If you don't see it directly, you might need to scroll or look for a "Copy to Connect" option.
Follow the prompts: The Garmin Connect app will guide you through the import process. You'll likely be asked to choose a course type (e.g., cycling).
Name the course: You'll have the option to rename the imported course. Keep in mind that the Edge device might only display the first 15 characters of the name.
Save the course: Once you've named it, save the course in the Garmin Connect app.
Send to your device: In the Garmin Connect app, navigate to your saved courses and select the one you just imported. Tap the option to "Send to Device" and choose your Edge device.
Sync your Edge device: Ensure your Edge device is turned on and within Bluetooth range of your phone. The course should sync to your device. You can then find it under Navigation > Courses > Saved Courses on your Edge device.
This method is generally the most convenient as it doesn't require connecting your Garmin to a computer with a USB cable.